After you set up Find My, you can locate a lost or stolen device, or even help a friend find their missing device. You can also share your location with friends, family, and contacts, ask to follow a friend's location, or get directions to a friend's location.
- To get your AirPods up and running with Mac, you have to enter the Bluetooth sub-menu to connect to the AirPods or any other Bluetooth audio device. Then, you have to go back to the main Bluetooth menu to switch on your AirPods. Yes, it only takes a few seconds, but you have to do this every time you want to reconnect your AirPods to your Mac.
- ToothFairy aims to streamline the process of connecting your AirPods to your Mac. Indeed, ToothFairy is like a Bluetooth assistant. Connect, disconnect and switch effortlessly between all your Bluetooth devices like headphones, speakers, headsets, gamepad controllers, keyboards, mice, etc. With just a keyboard shortcut or directly from your menu bar.
How to turn on Find My for your iPhone, iPad, or iPod touch
- On your iPhone, iPad, or iPod touch, open the Settings app.
- Tap your name.
- Tap Find My.
- If you want friends and family to know where you are, turn on Share My Location.
- Tap Find My [device], then turn on Find My [device].
- To see your device even when it's offline, turn on Find My network.*
- To have the location of your device sent to Apple when the battery is low, turn on Send Last Location.
Airpods Battery App
First up: ToothFairy, available in the Mac App Store for $3. Mac os x el capitan iso free download. The app puts an icon in your Mac's menu bar that you can click to connect and disconnect your AirPods. You can also create a keyboard.
If you want to be able to find your lost device on a map, make sure that Location Services is turned on. To do this, go to Settings > Privacy > Location Services, and turn on Location Services.
* The Find My network is an encrypted, anonymous network of millions of Apple devices that can help you locate your device.
How to add your AirPods or Apple Watch to Find My
If your AirPods or your Apple Watch are paired with your iPhone, they're automatically set up when you turn on Find My iPhone.
How to turn on Find My for your Mac
- Choose Apple menu > System Preferences.
- Click Security & Privacy, then click the Privacy tab.
- If the padlock in the lower left is locked , click it, then enter the name and password of the administrator.
- Select Location Services.
- Select the Enable Location Services checkbox.
- Next to System Services, click Details.
- Make sure that the checkbox next to Find My Mac is selected.
- Click Done, then return to the main System Preferences window.
- Click Apple ID, then click iCloud.
- Select the checkbox next to Find My Mac.
If you have iOS 12 or earlier, or macOS Mojave or earlier

The Find My app combines Find My iPhone and Find My Friends into a single app included in iOS 13, iPadOS, and macOS Catalina or later. Here's what to do if you don't have iOS 13, iPadOS, macOS Catalina, or watchOS 6 or later:
- Set up Find My iPhone on your devices.
- To find your device, use iCloud.com.
- To locate your friends and family, use Find My Friends.
- See how to share your location with your family.
Use AirPods with your Mac
If you're using AirPods (2nd generation), make sure that your Mac has macOS Mojave 10.14.4 or later. AirPods Pro require macOS Catalina 10.15.1 or later.
If you set up your AirPods with your iPhone and your Mac is signed in to iCloud with the same Apple ID, your AirPods might be ready to use with your Mac. Place your AirPods in your ears and click either the Bluetooth menu or the volume control in the menu bar on your Mac.1 Then choose AirPods from the list.
If you don't see your AirPods in the Bluetooth or volume control menu,2 pair your AirPods with your Mac: Latest mac os sierra.
- On your Mac, choose System Preferences from the Apple menu (), then click Bluetooth .
- Make sure that Bluetooth is on.
- Put both AirPods in the charging case and open the lid.
- Press and hold the setup button on the back of the case until the status light flashes white.
- Select your AirPods in the Devices list, then click Connect.
If sound still plays from your Mac speakers, click either the Bluetooth menu or the volume control in the menu bar and make sure that your AirPods are selected as the output device.1
Use AirPods with a non-Apple device
You can use AirPods as a Bluetooth headset with a non-Apple device. You can't use Siri, but you can listen and talk. To set up your AirPods with an Android phone or other non-Apple device,3 follow these steps:
- On your non-Apple device, go to the settings for Bluetooth and make sure that Bluetooth is on.4 If you have an Android device, go to Settings > Connections > Bluetooth.
- With your AirPods in the charging case, open the lid.
- Press and hold the setup button on the back of the case until you see the status light flash white.
- When your AirPods appear in the list of Bluetooth devices, select them.
Switch devices automatically
Airpods App Mac Download
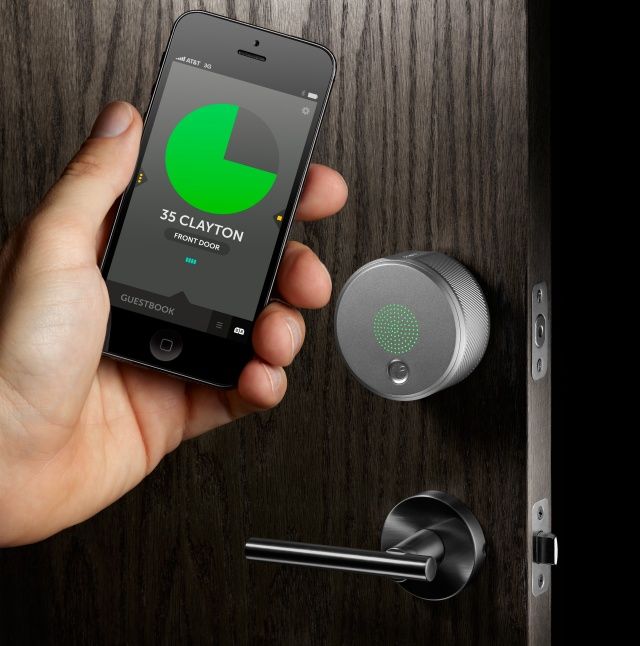
The Find My app combines Find My iPhone and Find My Friends into a single app included in iOS 13, iPadOS, and macOS Catalina or later. Here's what to do if you don't have iOS 13, iPadOS, macOS Catalina, or watchOS 6 or later:
- Set up Find My iPhone on your devices.
- To find your device, use iCloud.com.
- To locate your friends and family, use Find My Friends.
- See how to share your location with your family.
Use AirPods with your Mac
If you're using AirPods (2nd generation), make sure that your Mac has macOS Mojave 10.14.4 or later. AirPods Pro require macOS Catalina 10.15.1 or later.
If you set up your AirPods with your iPhone and your Mac is signed in to iCloud with the same Apple ID, your AirPods might be ready to use with your Mac. Place your AirPods in your ears and click either the Bluetooth menu or the volume control in the menu bar on your Mac.1 Then choose AirPods from the list.
If you don't see your AirPods in the Bluetooth or volume control menu,2 pair your AirPods with your Mac: Latest mac os sierra.
- On your Mac, choose System Preferences from the Apple menu (), then click Bluetooth .
- Make sure that Bluetooth is on.
- Put both AirPods in the charging case and open the lid.
- Press and hold the setup button on the back of the case until the status light flashes white.
- Select your AirPods in the Devices list, then click Connect.
If sound still plays from your Mac speakers, click either the Bluetooth menu or the volume control in the menu bar and make sure that your AirPods are selected as the output device.1
Use AirPods with a non-Apple device
You can use AirPods as a Bluetooth headset with a non-Apple device. You can't use Siri, but you can listen and talk. To set up your AirPods with an Android phone or other non-Apple device,3 follow these steps:
- On your non-Apple device, go to the settings for Bluetooth and make sure that Bluetooth is on.4 If you have an Android device, go to Settings > Connections > Bluetooth.
- With your AirPods in the charging case, open the lid.
- Press and hold the setup button on the back of the case until you see the status light flash white.
- When your AirPods appear in the list of Bluetooth devices, select them.
Switch devices automatically
Airpods App Mac Download
Your AirPods (2nd generation) or AirPods Pro can automatically switch between your Mac with macOS Big Sur, iPhone with iOS 14, and iPad with iPadOS 14 or later. Your devices need to be signed in with the same Apple ID using two-factor authentication. For example, while listening to music on your Mac, you answer a call on your iPhone. Your AirPods automatically switch from the music on your Mac to the phone call on your iPhone.
In some situations, you'll see a notification about your AirPods on the screen of your Mac. When you hold the pointer over the notification, a Connect button appears. Click Connect to confirm that you want your AirPods to switch to—or stay with—your Mac.
If you want to turn automatic switching off for your Mac, open Bluetooth preferences on your Mac with your AirPods in your ears. Click the Options button next to your AirPods in the list of devices. Click Connect to This Mac, and then choose When Last Connected to This Mac. To turn this feature on again, choose Automatically.
Airbuddy Download Mac
Sound should not automatically switch from one device to another if you're in a conversation, like a phone call, a FaceTime call, or a video conference.
Learn more
Apple Airpods App
- Set up and use AirPods with your iPhone.
- Learn what to do if you can't set up or use your AirPods.
Apple Mac
- If you don't see the volume control in the menu bar, learn how to add it.
- Your AirPods Pro can connect automatically with your Mac that uses macOS Catalina 10.15.1 or later. Your AirPods (2nd generation) can connect automatically with your Mac that uses macOS Mojave 10.14.4 or later. Your AirPods (1st generation) can connect automatically with your Mac that uses macOS Sierra or later.
- The features of your AirPods might be limited, depending on the Bluetooth device that they're connected to.
- If you can't find the Bluetooth settings for your device, check the user guide.
